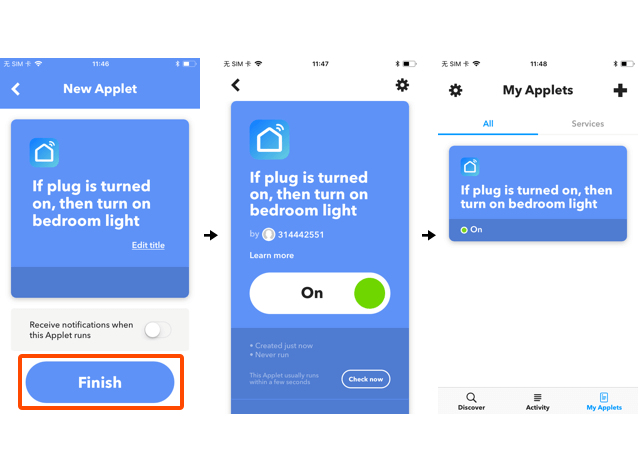如何連接App/智慧設備到IFTTT?
1. 在 App 內完成產品聯網配置
根據 App 內引導完成設備聯網配置
注意:在 App 中配置將設備名稱修改為 IFTTT 易識別的名稱,一般為英文名,例如“bed light ”。
2. 登錄 IFTTT
如果您已經配置好了 IFTTT,您可以跳過這一步,以下說明以 iOS 用戶端為主。
- 點擊 IFTTT App,進入登錄介面。輸入登錄帳號與密碼,點擊“Sign in”,也可用 Facebook 或 Google 帳號替代。 登錄成功後,App 介面如下圖所示。
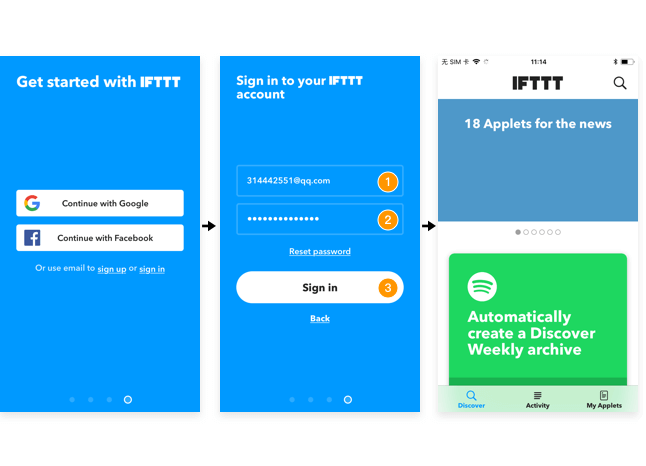
3. 綁定App帳號到 IFTTT
- 在螢幕下方點擊“Search”選項卡,在搜索框中輸入“App Name”,選中“App Name”選項,點擊 “Connect”來啟用 App。
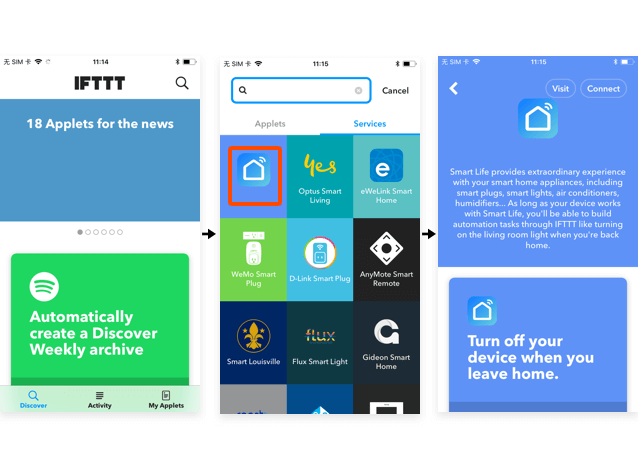
- 在新頁面中,輸入您的 App 帳號和密碼,並選擇國家,然後點擊“Link Now”來綁定帳號,成功會出現在“My Applets”的“Services”列表中。
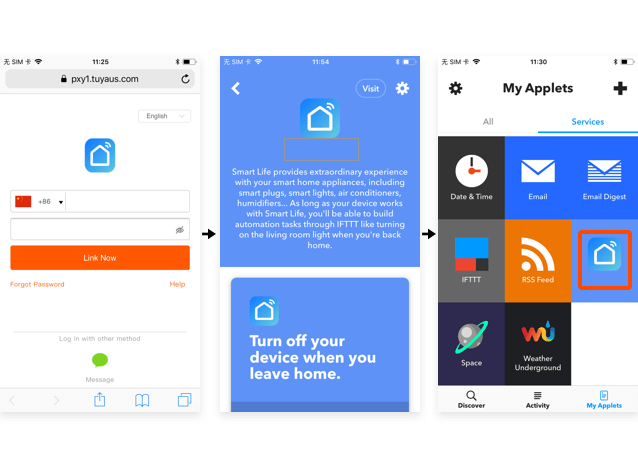
4. 創建 Applets 控制您的智慧設備
- 在 IFTTT 的 App 中,點擊右下角的“My Applets”選項卡,再點擊右上方的“+”,新建一個 Applet。( Applet 代表一個完整的任務)
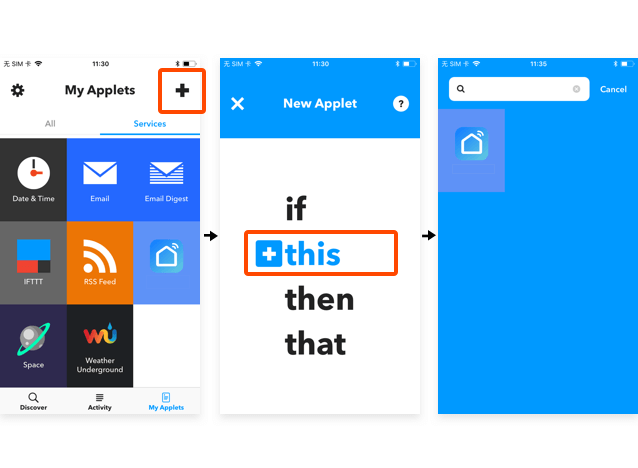
5. 創建 this 去設置觸發條件
- 在新頁面中,點擊“this”來增加一個條件,在新頁面的搜索框中輸入“App Name”,選中App選項。
- 選擇App對應的一項動作,選擇執行該動作所對應的設備,點擊右上角的“Next”保存這個條件,完成後自動跳回Applet創建介面。 (目前,僅提供打開、關閉兩種動作,這裡以“打開我臥室的燈”為例)
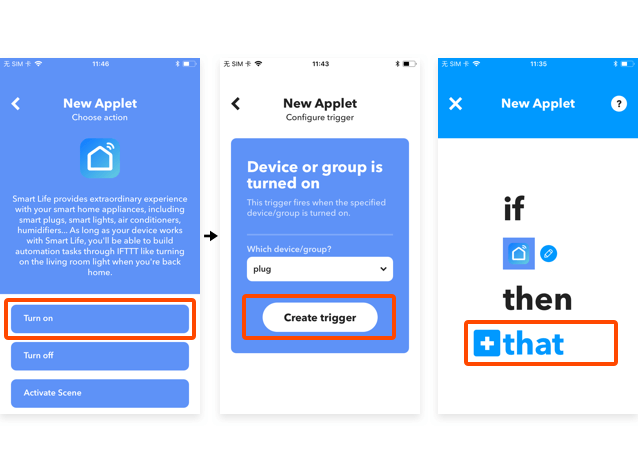
6. 創建 that 去設置預設任務
- 完成“this”的觸發條件設定之後,點擊“that”,去設置對應的任務,在新頁面的搜索框中輸入“App Name”,選中App選項。

- 選擇App對應的一項動作,選擇執行該動作所對應的設備,並設置配置資訊,點擊右上角的“Next”保存這個條件。 (這裡以“將臥室燈的顏色設置為綠色”為例)
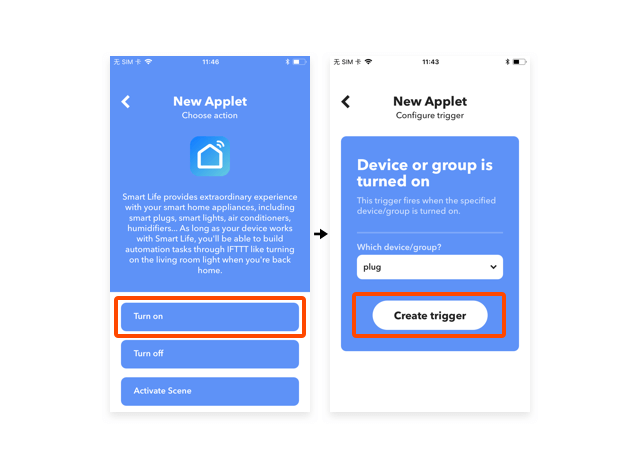
- 點擊“Finish”,完成這個Applet的創建並自動保存,在“My Applet”的“All”列表中,每次當我們打開臥室燈(觸發條件),燈的顏色自動會設置為綠色(執行任務)。