iOS 应用发布
注册 iOS 开发者账号
iOS 开发者账号主要用于在 App Store 发布应用,苹果开发者类型分为以下三类:
| 类型 | 费用 | App Store 上架 | 最大 uuid 支持数 | 协作人数 |
|---|---|---|---|---|
| 个人 | 99 美元/年 | 是 | 100 | 1 人 |
| 公司 | 99 美元/年 | 是 | 100 | 多人 |
| 企业 | 299 美元/年 | 是 | 不限制 | 多人 |
uuid:指开发人员在 APP 中调试的设备支持数;当应用程序上传到应用市场时,应用程序将不会有此 uuid 限制。但在开发阶段,您在应用程序中添加要测试的设备具有此 uuid 数量限制
**备注:**以上信息非实时更新,最新内容请以苹果官方发布为准 点此查看官方说明
App Store 开发者首页:https://developer.apple.com/
请不要使用同一个开发者账号发布多个涂鸦 OEM App,有较高的概率无法通过苹果审核
应用发布审核时间[重要]
App Store 主要有两种类型:个人和企业;
建议注册个人账号,申请比较快,按操作手册步骤填写资料,付款成功后请耐心等待审核,一般 2-3 天就可以审核通过,苹果官方会发送邮件告知。
企业账号需要先申请D-U-N-S 编码,目前国内审核流程需要 1 个月左右,加上生效时间,周期会在1 个半月左右,请务必提前安排,避免影响硬件产品正式销售;后期个人账号可以升级成企业账号。
App Store 上架流程
一、前提准备
已付费的 App Developer 账号
正式版本的 App 安装包 (如下图所示,通过平台校验后可自行下载)
可登录 App 的测试账号,您可以自定义一个邮箱格式的账号,注册区域选择美国区,注册此账号时请先联系涂鸦工作人员协助获取验证码;账号中有可供测试的设备,可以为虚拟设备,审核期间设备保持在线状态
上传准备好的 APP 功能预览图 4-5 张(请使用已注册的测试账号登录),选择您的一款产品进行配网绑定(不能使用球泡灯,灯带,单插,UI 过于简单,拒审概率较高),不同的功能页面截图并加以设计;分别上传iPhone 6.5英寸显示屏和iPhone 5.5英寸显示屏其他尺寸暂无需上传,该截图必须用苹果手机截图,并且手机上方不能出现其他应用图标,建议截图时手机开启飞行模式;
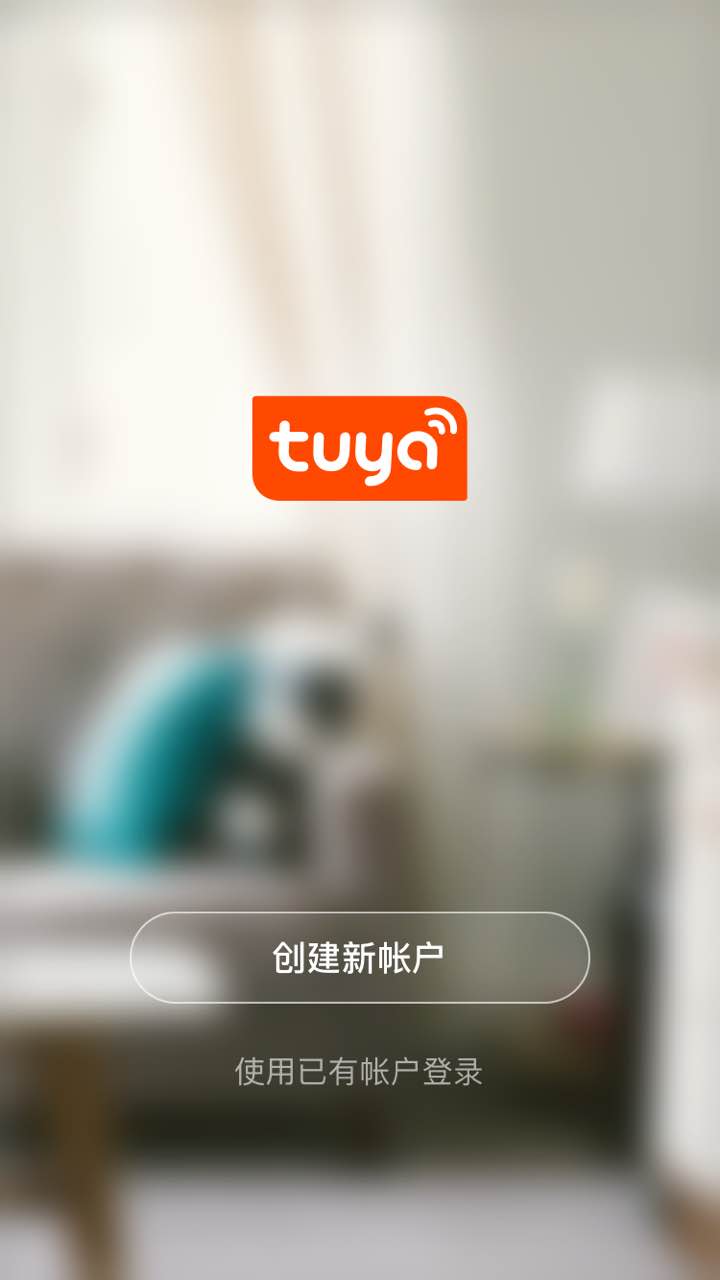
##3 二、上传 App
1、创建 App
1.1 使用已经注册完成的 App Developer 账号登录 iTunce Connect
1.2 成功登录后,点击“我的 App”

1.3 点击左上角“+”号,选择“新建 App”

1.4 填写 App 相应信息
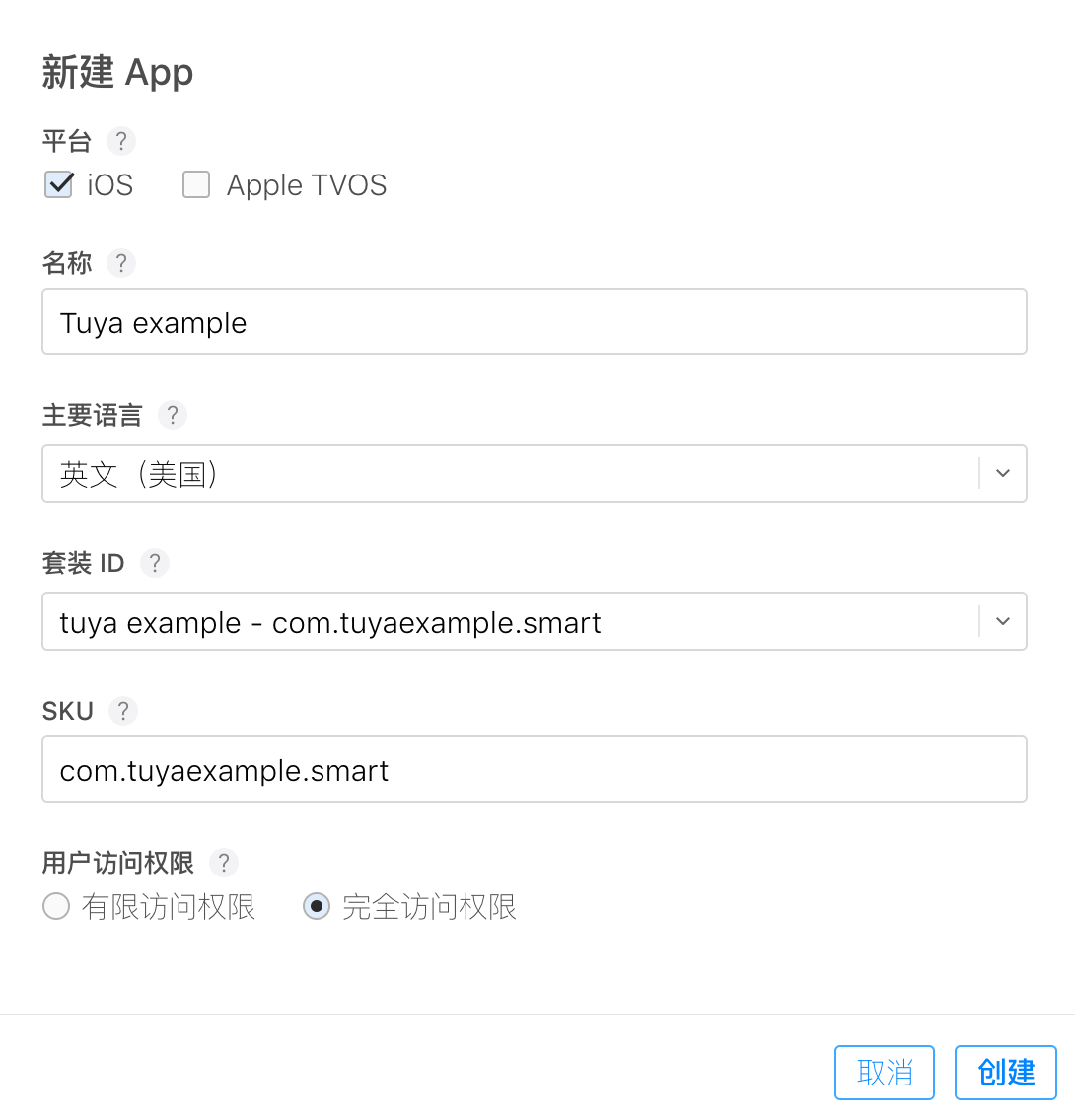
平台选择“ios”
公司名称–如果申请的账号为企业账号,请填写相应的公司名称。个人账号可省略这一步
名称(请填写您的 App 名称如果 App 名称被占用,可以尝试在 App 名称后加“-xxx”的小标题 来避免重复)
主要语言– 根据实际选择
套装ID– 选择与 App 包名相对应的 ID
SKU – 即安全码,可与套装 ID 一致,填写 App 包名
填写完成后,点击创建
2、填写 App 信息
2.1 根据实际填写 App 信息

副标题 (选填,可不填)
隐私政策网址 (选填,可不填,无隐私政策可以填写官网地址)
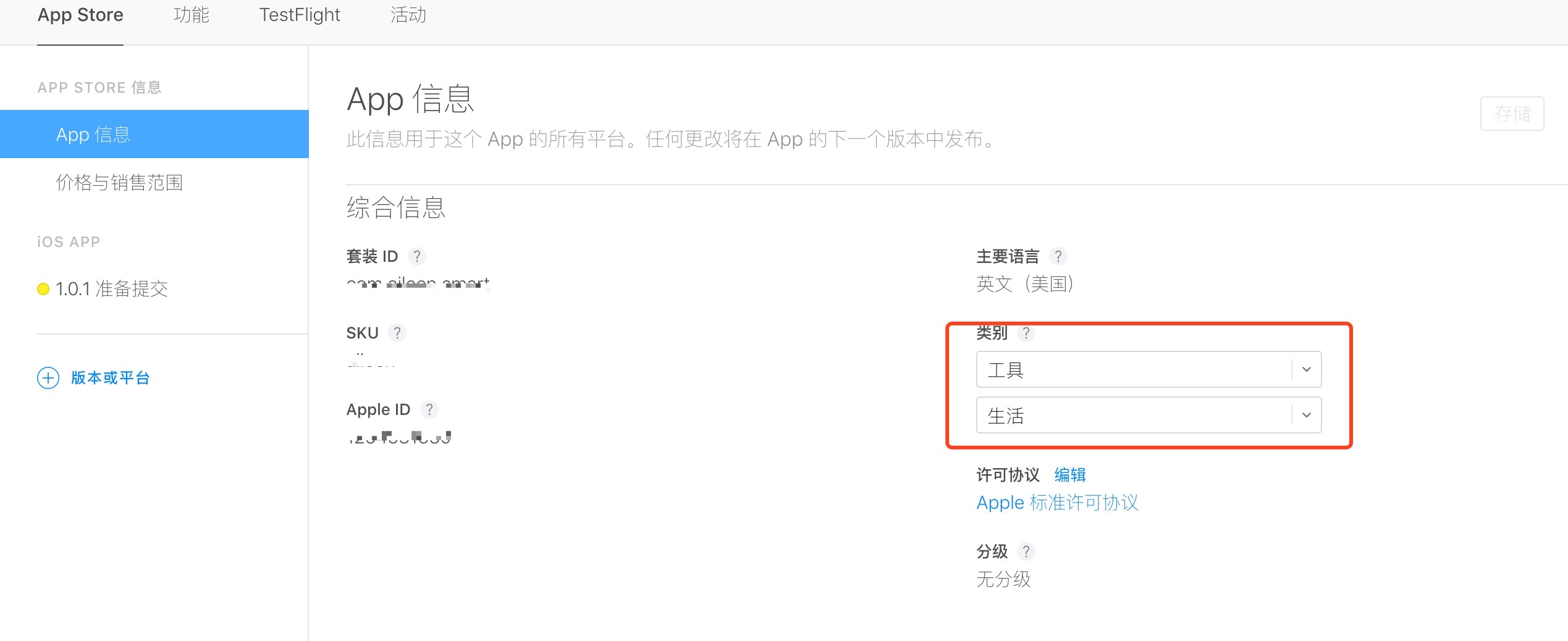
类别–根据实际选择,建议选择工具,生活
若 App 需要增加其他版本的语言,点击右上角英文(美国)处,选择需要的语言进行新增。

新增语言后,需填写对应语言翻译的信息
3、价格与销售范围
3.1 价格–根据实际情况选择销售价格

3.2 销售范围–根据实际情况选择需要上架的地区,一般选择上架全部区域
3.3 向企业和教育机构分发-建议选择以不享受优惠的价格向教育机构和企业分发
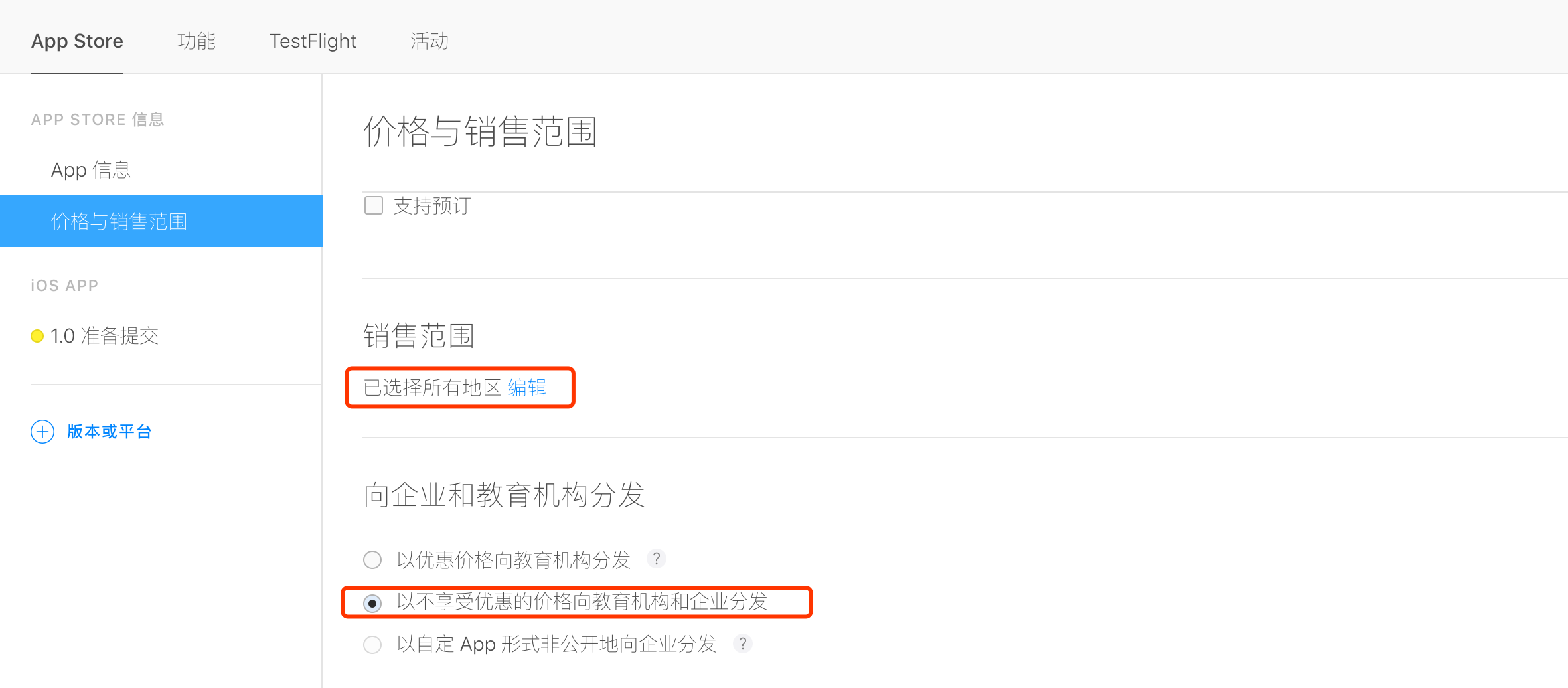
4、填写 App 版本信息
4.1 上传准备好的 APP 功能预览图(请使用已注册标准格式的测试账号登录"xxx@test.tuya.com"),选择您的一款产品进行配网绑定(不能使用球泡灯,灯带,单插,UI 过于简单,拒审概率较高),不同的功能页面截图并加以设计;分别上传iPhone 6.5英寸显示屏和iPhone 5.5英寸显示屏其他尺寸暂无需上传,该截图必须用苹果手机截图,并且手机上方不能出现其他应用图标,建议截图时手机开启飞行模式;
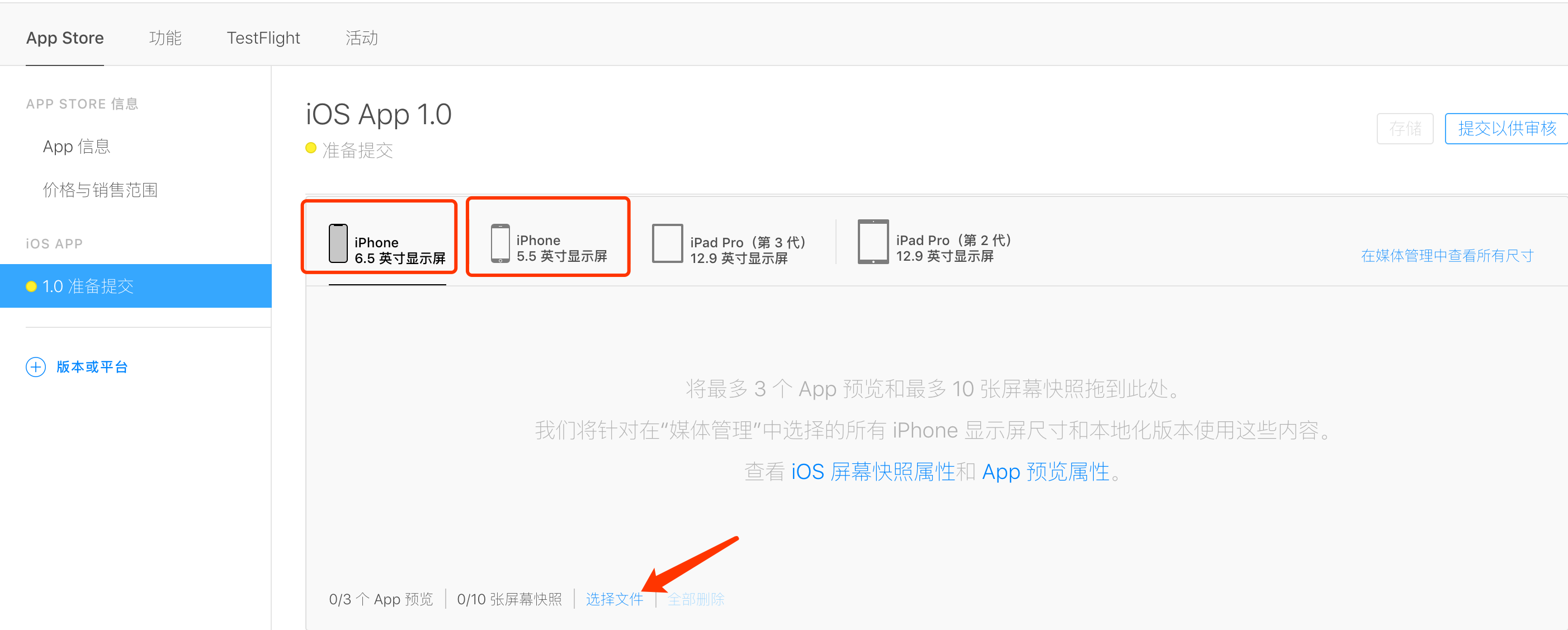
预览图效果参考(背景图尺寸为 1242 * 2688px,手机模型 iPhone XR):
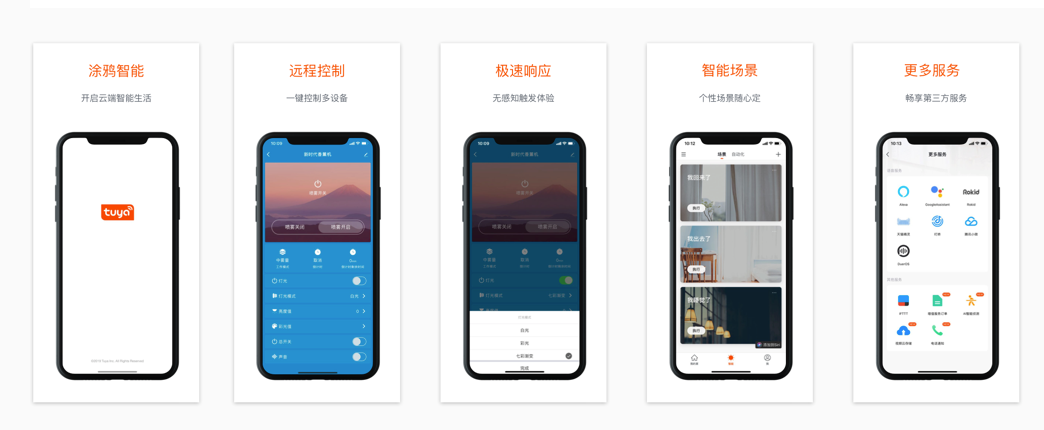
预览图效果参考,背景图尺寸为 1242 * 2208px,手机模型 iPhone 6 plus:
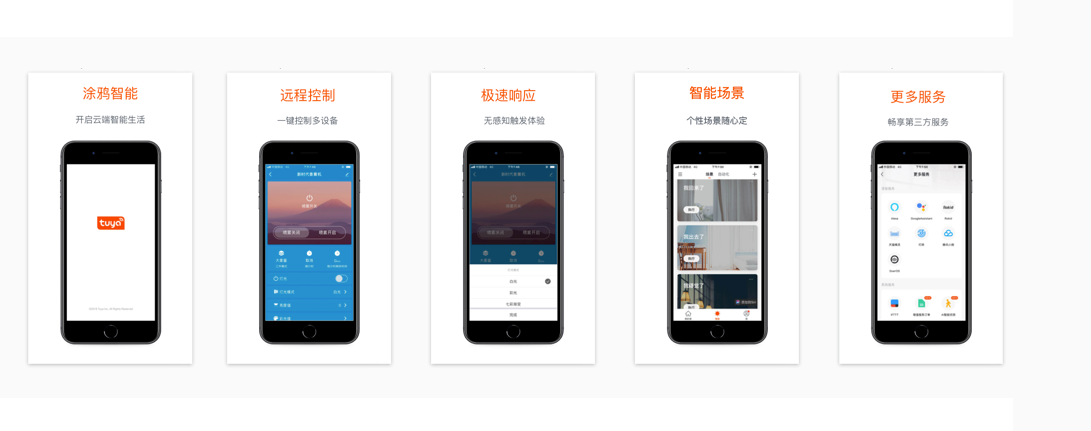
4.2 填写 app 的相应信息
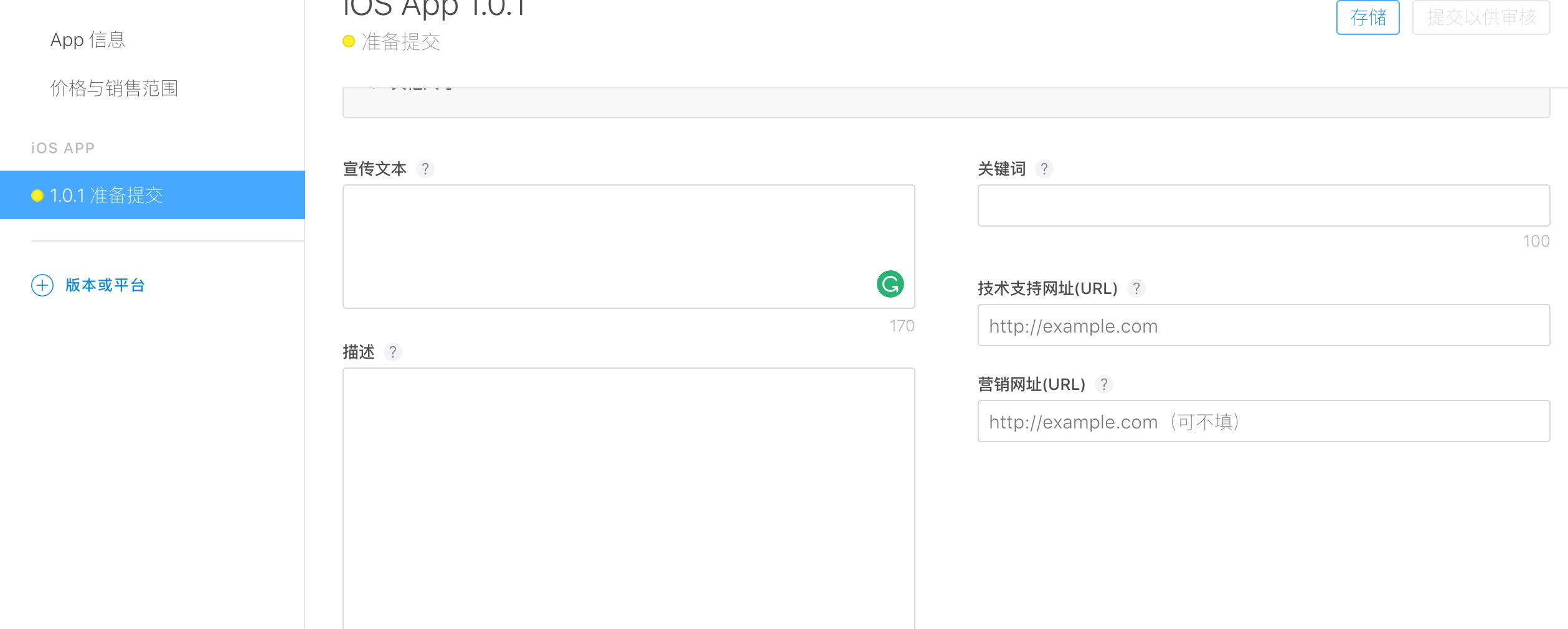
宣传文本 – 简单介绍 App 的新功能,在 App Store 中,宣传文本会显示在 App 名称下方
描述 – 对 App 详细的描述,功能介绍
关键词 – 用于 App 搜索,设置合适的关键词可以增加 App 被搜索到的几率,多个关键词之间用英文逗号分隔。
技术支持网址 – 根据实际情况填写,如无技术支持网址可以填写公司官网
营销网址 – 选填,可不填
若有其他语言,点击右上角进行切换,并填写对应语言的相关信息

4.3 构建 App 版本
若有 Mac 电脑,请先安装最新版的“Xcode”,然后按照步骤上传正式版 App 安装包 ; 若无 Mac 电脑,请协调资源,由于 ios 证书有限期为一年,每年都需要维护,例如功能更新做版本迭代等,建议公司配备一台 Mac 电脑。
Xcode 上传步骤
4.3.1 打开 Xcode,选择Open Developer Tool–> Application Loader


4.3.3 点击选取,选择准备好的正式版本的 App 安装包,文件后缀为"ipa."

4.3.4 选取后,等待几分钟就可以成功上传到 iTunce Connect 了,注意上传期间不要开启翻墙 vpn,会导致数据长时间显示在加载中或上传失败。
4.3.5 安装包成功上传后,回到 iTunes Connect 界面,在构建版本处,会出现请在提交 App 前先选择一个构建版本,点击后,选择刚才上传的安装包,点击完成即可。
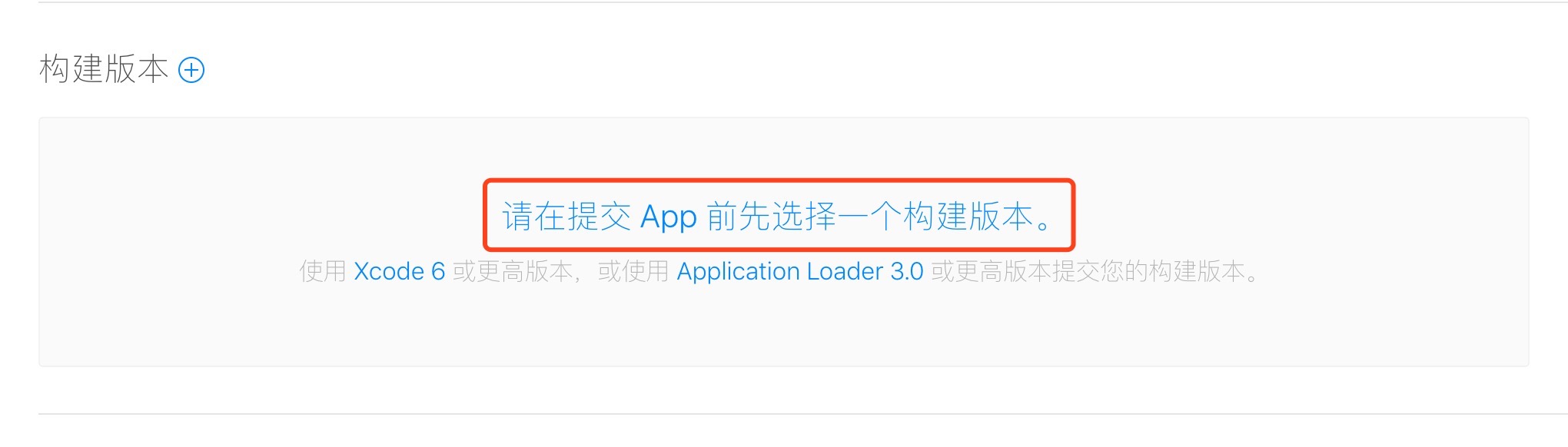
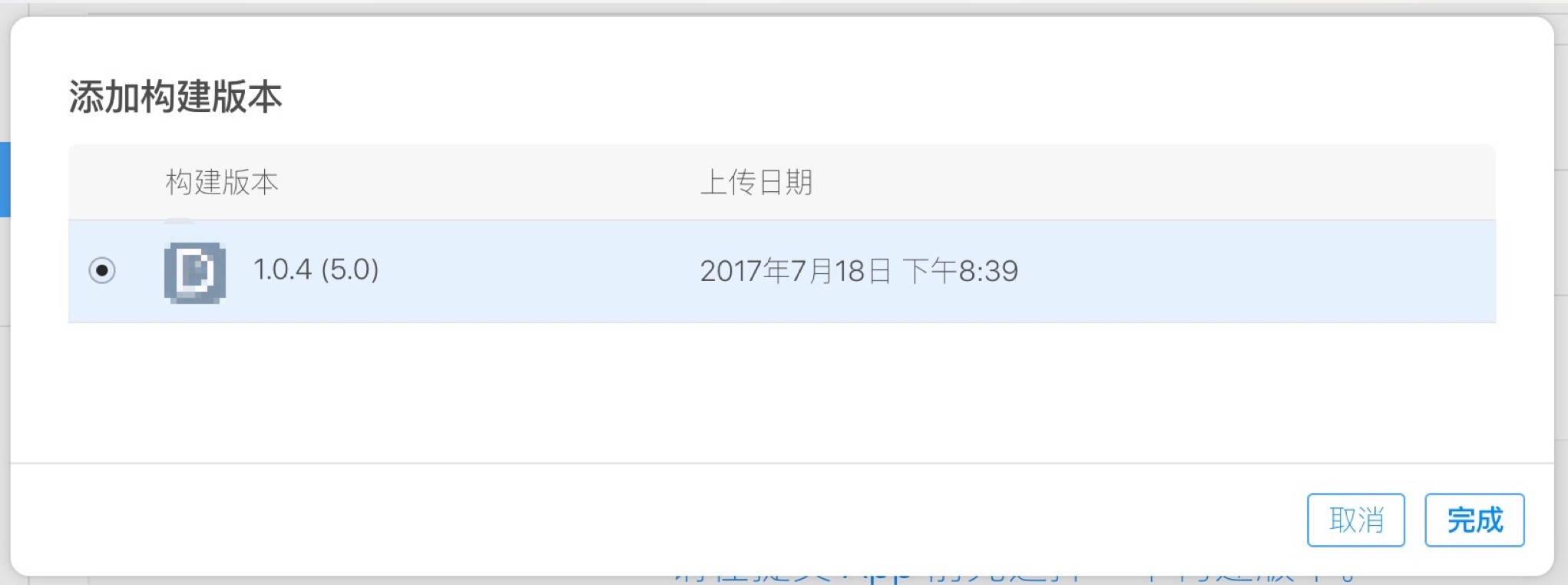
此时 App 安装包就上传完成了,若未出现安装包选项,请再等待几分钟后刷新页面重试。
4.4 填写 App 综合信息

App Store 图标 – 此处无需上传,安装包上传成功后会默认显示 App logo
版本 – 填写 App 版本号,尽量填写跟涂鸦后台创建的版本号一致
版权 – 填写公司版权信息,例如:“©2018 Tuya Inc.”
联系信息 – 根据实际情况填写联系信息
分级 – 点击编辑后,填写分级问卷,自动判定应用分级,所有选项均选择无,填写后,点击完成。
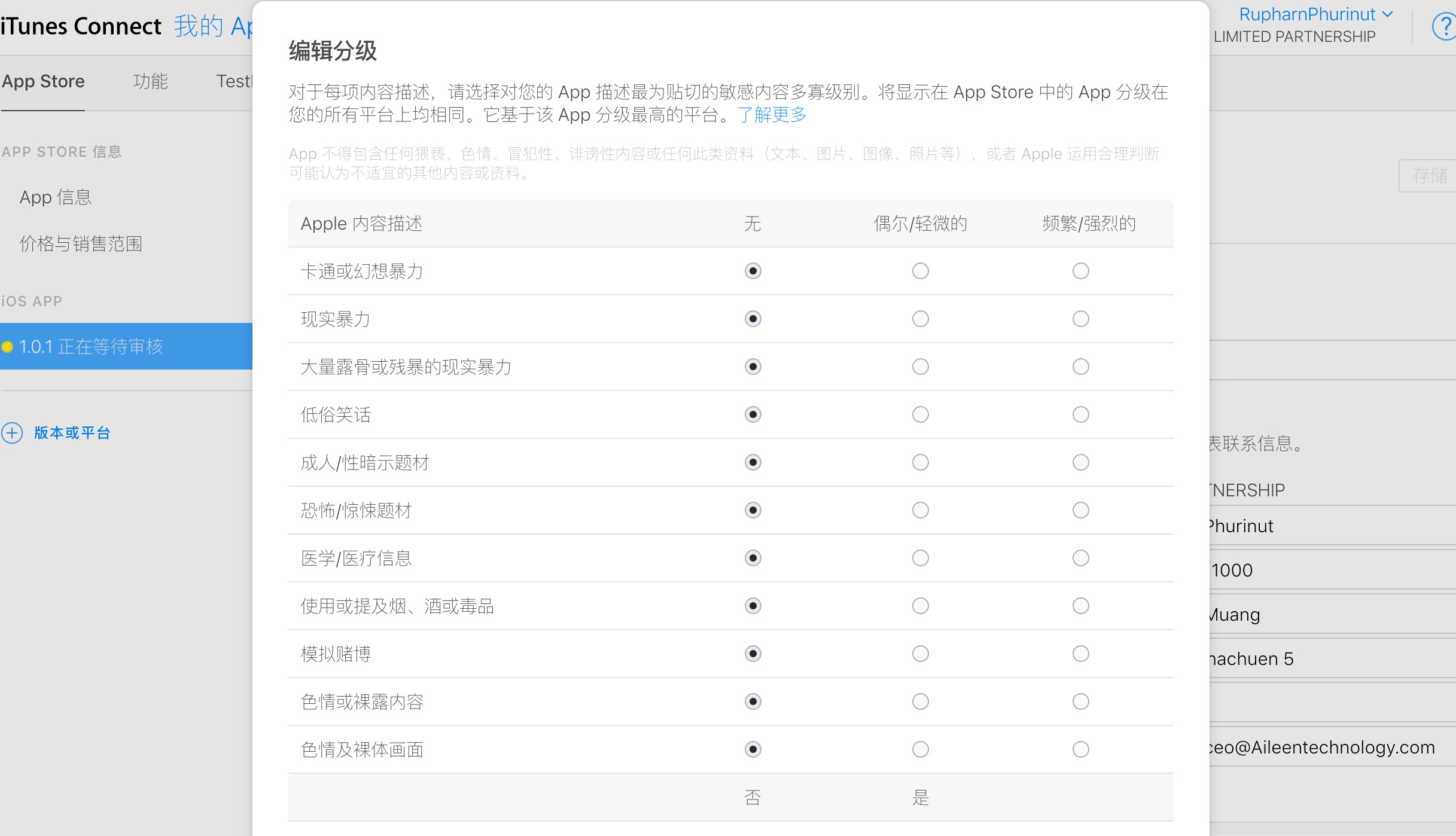
4.5 App 审核信息
根据实际情况,填写相应的 app 审核信息
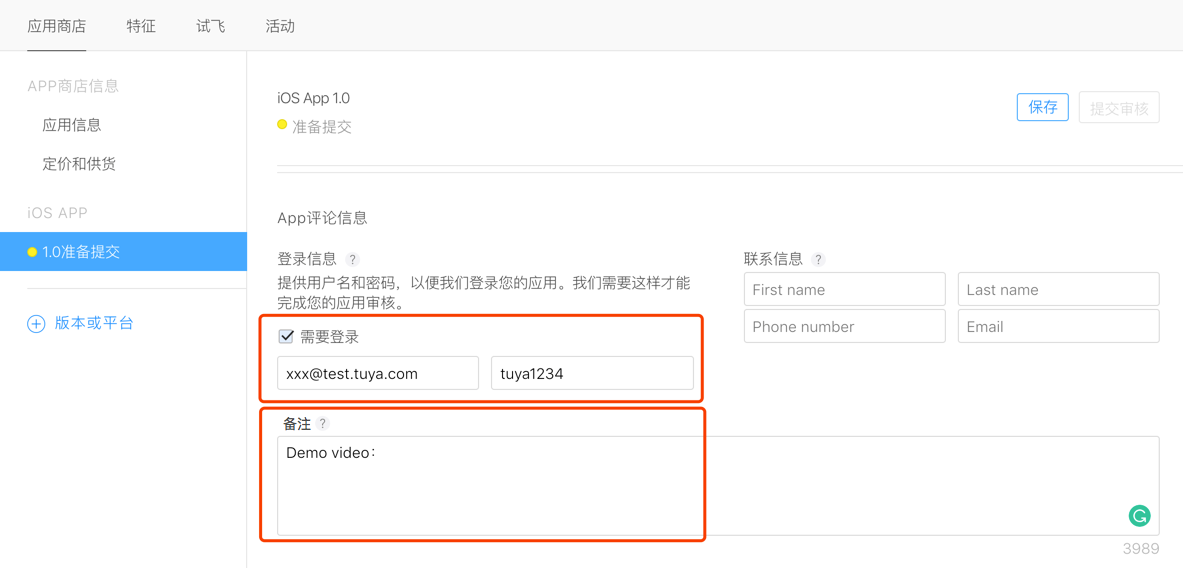
登录信息 – 勾选需要登录,填写准备好的 App 测试账号及登录密码,您可以自定义一个邮箱格式的账号,注册区域选择美国区,注册此账号时请先联系涂鸦工作人员协助获取验证码;账号中有可供测试的设备,可以为虚拟设备,审核期间设备保持在线状态
联系信息 – 根据实际填写联系人信息
备注 – 填写准备好的 App 操作视频链接;
(1)视频拍摄要求:必须要清楚的看到您的设备跟苹果手机摆放一起,审核员需要看到从手机桌面点击您的 App 进入开始,设备配网成功后用手机 App 控制设备的开关等功能演示全流程。 演示视频参考,电脑需要安装 VPN 才能访问此视频
(2)建议将视频上传到 YouTube, 上传时选择“不公开”模式,只有通过网址链接才能访问该视频。
(3)视频上传成功后页面会显示网址链接,此时还未完结,此链接无法正常观看,需要打开新的浏览器检验下:
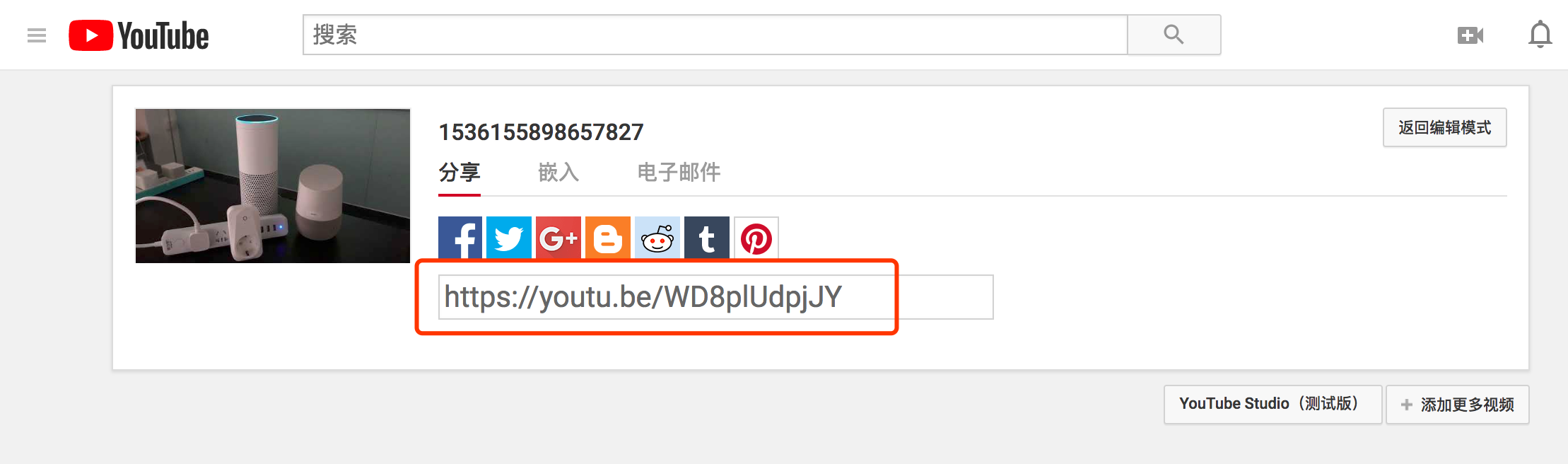
(4)此时需要您进行“人机身份验证”,如未操作人机验证,审核老师无法查阅视频,如下图显示,则该上架审核会被驳回;
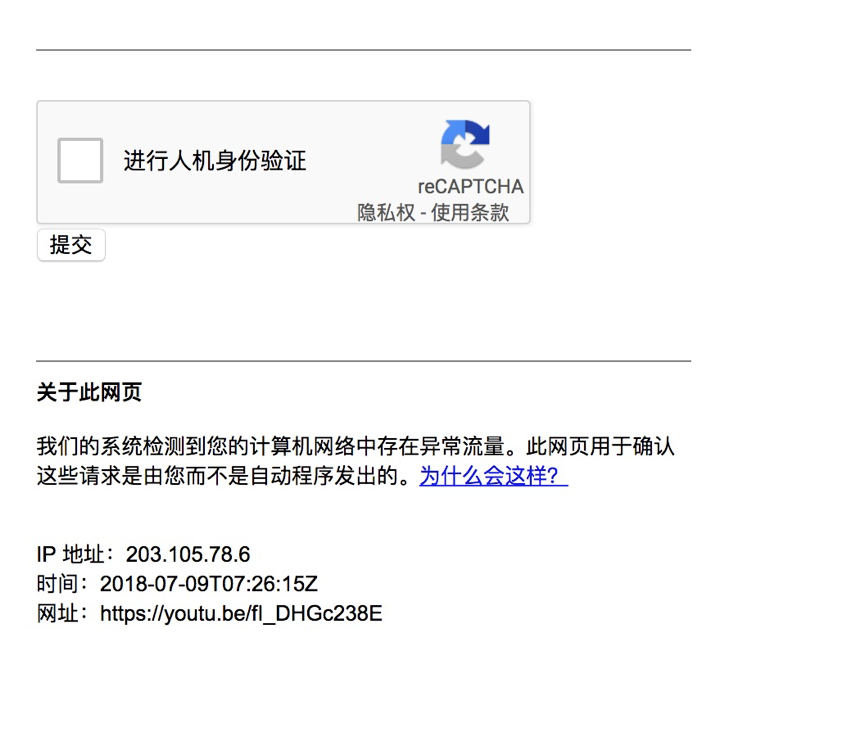
(5)必须通过验证后,进入可观看页面,此时获取网址栏中的链接才是有效链接,将链接填入开发者账号备注栏中即可;
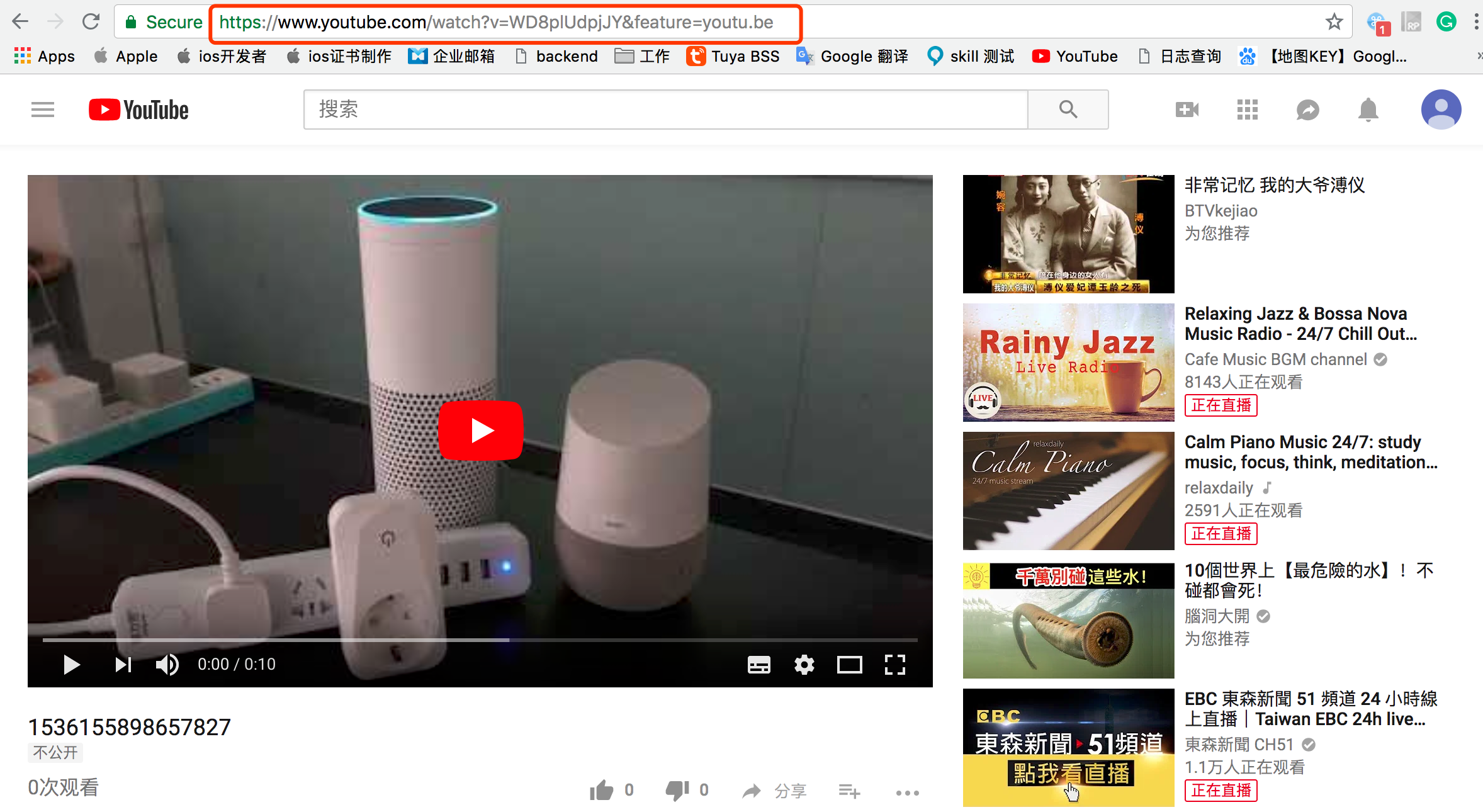
三、提交审核
全部信息填写完成后,点击页面右上角提交以供审核,问题全部选择否,完成后点击提交。
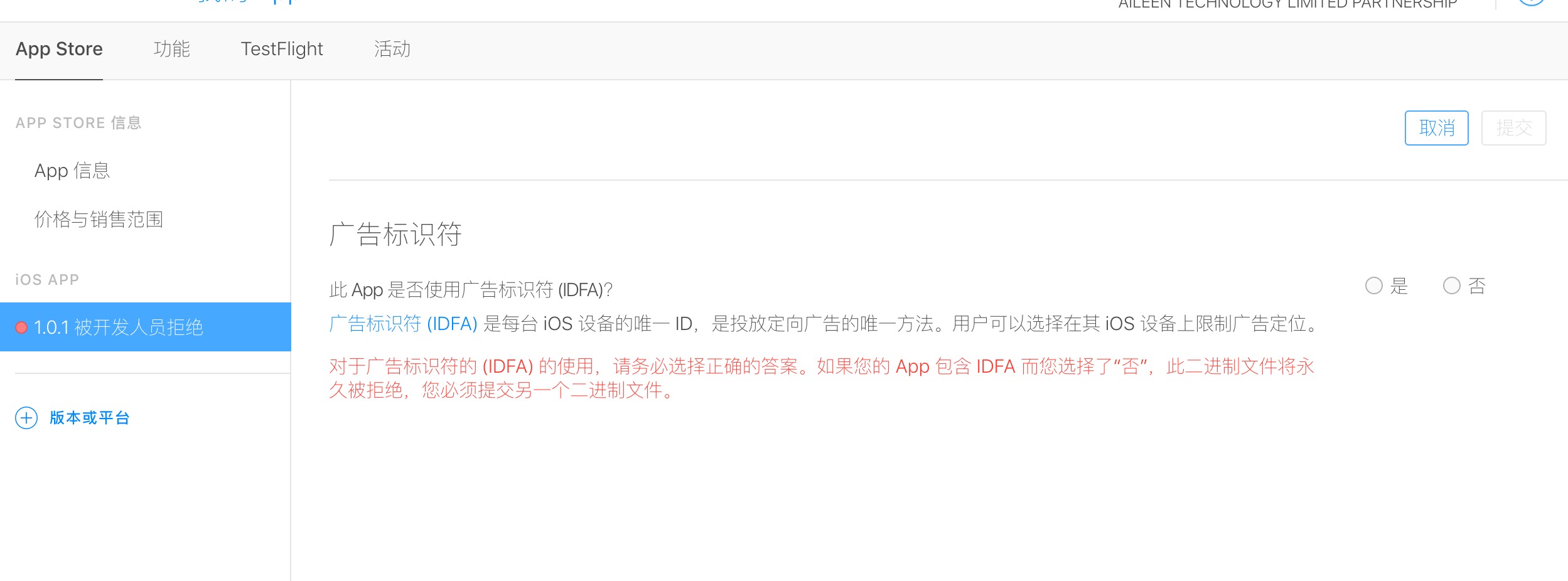
App 审核一般为 1-3 个工作日,审核通过后会自动上架到应用市场,且联系人邮箱会收到审核通过的通知邮件
如在上架 App 时遇到任何问题,可以随时联系涂鸦工作人员寻求帮助,我们会尽快协助您解决问题!